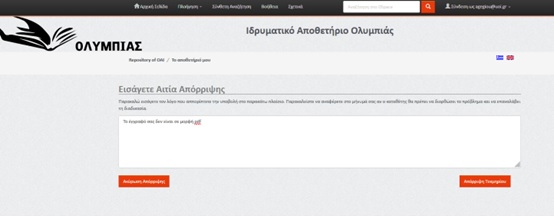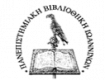The registries receive an e-mail informing them of the submission of a new submission.
- In the message, you select the link that is shared with you
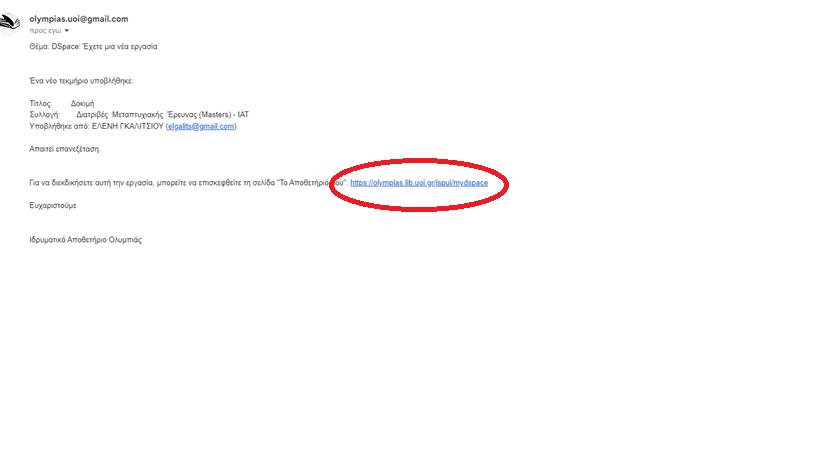
In the browser you use, a new window or a new tab opens depending on the defaults of your computer, in which the “OLYMPIAS” service asks you to choose how to enter.
- Select “Log in
via Shibboleth”
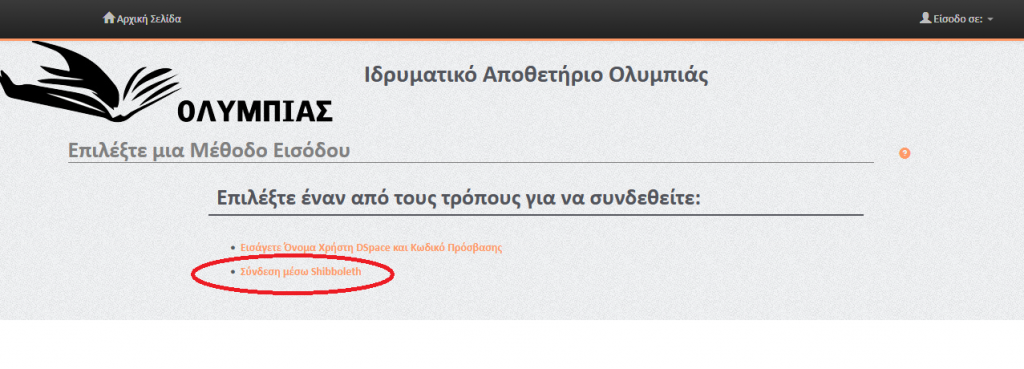
The system redirects you to the University’s accreditation page.
- Enter your credentials (see fig. 3)
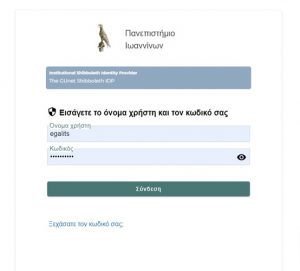
With the successful entry of your passwords, you can also enter the system.
On the screen below you select the submitted work and you want to approve based on the name and title of the submitter.
- Select with the “Take up work” button
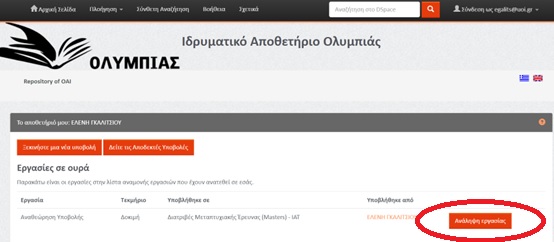
On the next screen:
- Select “Accept this work“
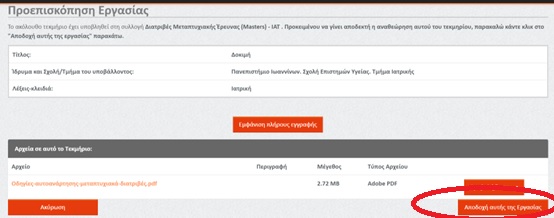
Check the title and file.
As long as the items you see on your screen match the items in the file
- Select “Approve“
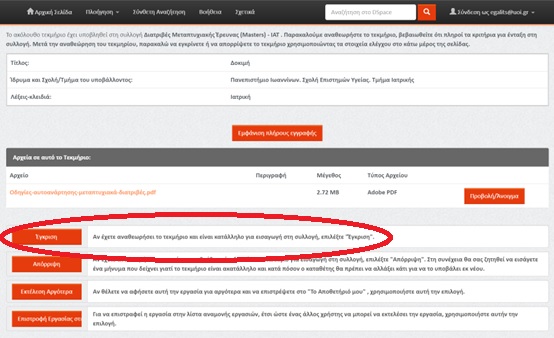
Upon approval of the work, the library staff is informed by email that there is a new task within the system that requires control and processing of metadata.
If the data do not match then
- Select “Discard“
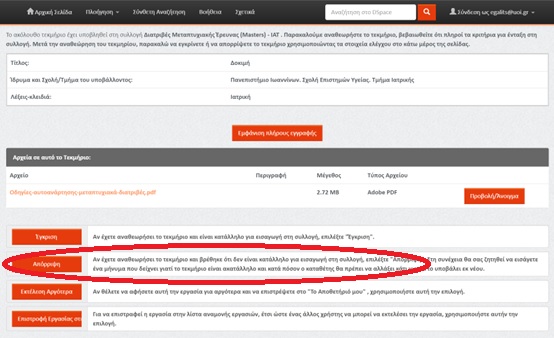
- Metadata is in capital script
- The project file is not in pdf format
- The elements of the file are different from the metadata entered by the creator of the work (check the title)